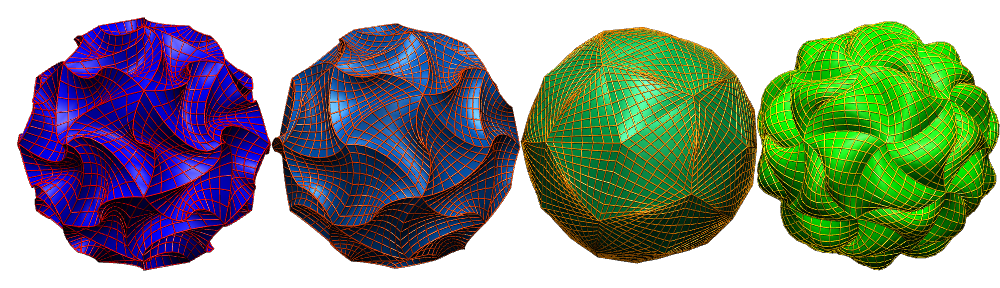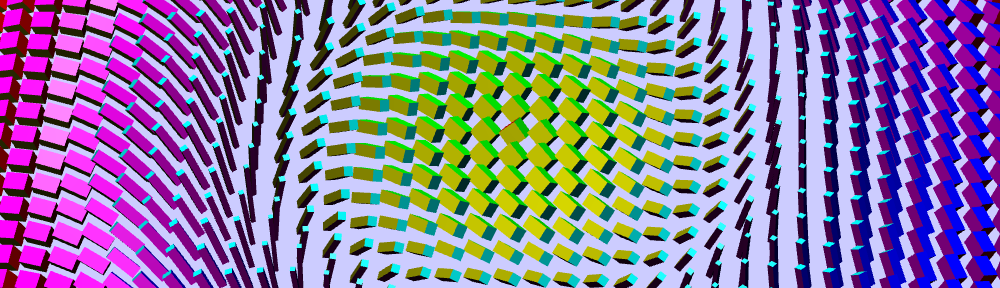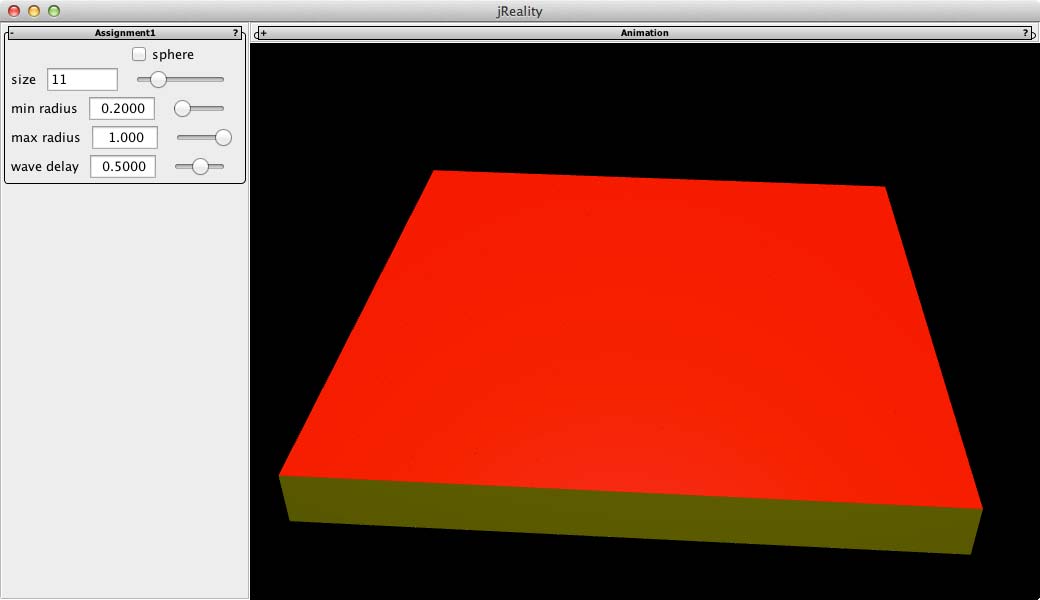The Renaissance was a time of great innovation in all areas of European life. Science, art, and religion all received powerful new impulses. I focused on the development of painting, where the invention of perspective painting had important consequences for mathematics. The first perspective paintings appeared around 1420 (Masaccio). The slides containing the paintings discussed in the lecture can be found here.
From Art to Geometry. Around 100 years later the process had been mechanized (Dürer), and finally, after another 100 years, the French architect and mathematician Rene Desargues published a book (1642) which provided a new geometry to represent perspective painting. This new geometry is called projective geometry. The name comes directly from its roots in perspective painting, as follows.
Central Projection. The essential operation of perspective painting was identified as a central projection, in which points in the world are projected onto points of an image plane by means of lines passing through the center point of the projection (think of the eye of the painter, and the image plane as a plane standing between the painter and the world — which he transfers to his canvas). The essential problem in terms of describing such a projection geometrically was the existence of vanishing points: points in the image where parallel lines in the world appear to meet. It was awkward to have a pairing of points in which some points did not have a partner: the vanishing points on the image had no real partner point in the world since parallel lines, by definition, do not meet.
Ideal elements. Desargues innovation was to suppose that parallel lines in fact do meet, in a special sort of point, an ideal point. All lines parallel to a given line share the same ideal point. All the ideal points of all the lines in a plane go together to form a line, the ideal line of the plane. (You might think they would form a circle, but since it’s “infinitely” far away, it can’t be curved, so is a line.) And all the ideal points of all the lines in space form a plane, the ideal plane. (These ideal points bear a strong resemblance to free vectors, see Exercise 3 below.)
The first flower. Desargues developed his new geometry, based on the addition of these ideal elements to the ordinary elements, purely synthetically, that is, without coordinates. He discovered beautiful theorems (for example, Desargues Theorem). His younger colleague, Blaise Pascal, contributed other remarkable theorems, such as Pascal’s Theorem. But the new geometry was too far ahead of its time. The geometry of Desargues’ friend Rene Descartes was better suited to new impulses in natural science which remained within the framework of euclidean geometry. Cartesian geometry spread rapidly, while Desargues’ work was forgotten and disappeared. It was rediscovered, independently, in 1822 by another Frenchman, Jean-Victor Poncelet, and has since then developed into a broad and deep branch of mathematics. There is reason to believe that it may yet prove useful to the further development of natural science just as Cartesian geometry has been useful during the past 400 years.
When it was rediscovered, projective geometry was outfitted with coordinates, it is these coordinates which I want now to describe, since they are important to the field of mathematical visualization.
Mathematical definitions. The real projective plane $\mathbf{P}^2(\mathbb{R})$ is defined by applying an equivalence relation to the euclidean vector space $\mathbb{R}^3$. Two points with coordinates $(x,y,z)$ and $(x’,y’,z’)$ are defined to be equivalent $\iff$ $(x’,y’,z’)=(\lambda x, \lambda y, \lambda z)$ for some $\lambda \neq 0$. This equivalence relation can be expressed geometrically by saying, “the points of the projective plane are the lines of $\mathbb{R}^3$}”. Each projective points has many possible representatives $(\lambda x, \lambda y, \lambda z)$ from $\mathbb{R}^3$. We write $(x,y,z)$ (a bit sloppily) to mean the equivalence class of $(x,y,z)$.
The connection to Desargues. In this definition of the projective plane, where are the “ordinary” points and where are the “ideal” points discussed above? The simplest answer is to define a point $(x,y,z)$ to be ordinary if $z \neq 0$, and to be ideal if $z = 0$. In the former case, we can choose $\lambda = \dfrac{1}{z}$ to obtain an equivalent representative point $(\dfrac{x}{z}, \dfrac{y}{z}, 1)$. Hence we can assume the ordinary points are of the form $(x,y.1)$ while, as we show below, the ideal points appear in the form $(x,y,0)$. We call these coordinates affine coordinates for the projective plane.
Intersection of parallel lines. Let’s apply this framework to the problem of representing the intersection of parallel lines. If we represent a line by its line equation in ordinary coordinates, it has the form $ax+by+c=0$ where not both $a$ and $b$ are zero. Using affine coordinates, this takes the form $ax+by+cz=0$. In this form the expression is symmetric in $(a,b,c)$ and $(x,y,z)$ hence $(x,y,z)$ coordinates for the projective plane are sometimes called homogeneous coordinates. It’s clear that if $(x,y,z)$ satisfies the line equation, then so does $(\lambda x, \lambda y, \lambda z)$ for $\lambda \neq 0$, hence the line equation is well-defined for points of the projective plane, and our choice of $z=1$ is not essential.
Exercises
- Intersection of two lines.
- Show that the intersection of the two lines $l : ax+by+cz=0$ and $m : dx+ey+fz=0$ is the projective point $(bf-ce, -af+cd, ae-bd)$. [Hint: show this expression satisfies both equations.]
- Show that $l$ and $m$ are parallel $\iff$ $ae-bc = 0$, hence the intersection point $(x_i, y_i, z_i)$ is ideal $\iff$ $z_i = 0$. Hence the ideal line of the plane is given by the equation $z = 0$.
- The ideal point of the line with equation $ax+by+cz=0$ is $(b, -a, 0)$. [Hint: apply A + B above.] Conclude that all lines of the form $ax+by+cz=0$ for fixed $a$ and $b$ have the same ideal point $(b,-a,0)$.
- Joining line of two points.
- Show that the joining line of two points $P : (x_0,y_0,z_0)$ and $Q: (x_1,y_1,z_1)$ is the line with line equation $ax + by + cz = 0$ where $(a,b,c) = (y_0 z_1 – y_1 z_0, x_1z_0 – x_0 z_1, x_0 y_1 – x_1 y_0)$. [Hint: show that both points satisfy this equation.]
- In high school, using traditional Cartesian coordinates, perhaps you learned that the line through the point $P := (x_0,y_0)$ with direction vector $V := (u,v)$ has line equation $-vx +uy + x_0v-uy_0 = 0$. Show that you obtain the same line equation in the projective setting by joining the point $(x,y,1)$ with the ideal point $(u,v,0)$ using the formula in part A above.
- Result B) above implies that a free vector in Cartesian geometry is similar to an ideal point in projective geometry. Consider other properties of free vectors and test whether and how they carry over to ideal points. For example, a vector is often defined as the difference of two points. (For this exercise, assume that we are using affine coordinates for the ordinary points in $\mathbf{P}^2(\mathbb{R})$, i.e., points have the form $(x,y,1)$.) On the basis of this, discuss the following statement: “An ideal point is a direction.”
Hopefully these exercises have convinced you that projective geometry in fact solves the problem posed by vanishing points, and provides a representation with which we can compute practical problems.
Eye and hand: There are in good reasons to deny the existence of the ideal points of projective geometry, as well as to assert their existence. How can one resolve this contradiction? One way is to understand the two positions as representing two different human sense organs. The euclidean view, that parallel lines do not meet, is derived from the evidence provided by the sense of touch. I can never hope to touch an ideal point since if I try to move towards it, the parallel lines remain the same distance apart. On the other hand, the sense of sight sees the parallel sides of a train track intersect at the horizon as clearly as the sense of touch knows they stay the same distance apart forever. The different senses give rise to different geometries. Neither one is right or wrong, just different.
Exercise. It’s only been around 600 years, since the early Renaissance, that human beings (first just a few, now everyone) have been conscious of seeing parallel lines intersect in a “realistic” perspective picture. Why do you think this development took so long to occur?
Resources: For more detailed treatments of projective geometry see the resources listed on the webpage for the course Geometrie I, such as these lecture notes by Boris Springborn.
Coming next: Using projective geometry to represent geometric transformations, such as translations, rotations, scaling, and more.